
The Warp tool lets you push and pull a specific area of an image in any direction. Make the colors in a specific area of an image less vivid and vibrant. Make the colors in a specific area of an image more vivid and vibrant. Use the Darken tool to darken a specific area of an image. Use Lighten to make a specific area of an image lighter. The Smudge tool smudges a specific area of an image, similarly to dragging wet paint. The Soften tool makes a specific area of an image softer. Use Sharpen to make a specific area of an image sharper. You can use these tools to remove unnecessary objects or duplicate them. The final group - clone and repair tools - let you paint using image textures. Reshaping tools distort areas in an image as you paint over them.
Saturation tools make your image less or more vibrant.

Sharpening, softening, and smudging tools emphasize or tone down certain details in an image. There are five types of retouching and reshaping tools in Pixelmator Pro. The Smart Erase tool erases similarly colored areas of an image. The Erase tool lets you erase image areas using any brush in your collection. The Pixel Paint tool lets you paint or erase using square, pixel-shaped blocks.įill an entire layer, selection or just the specific area in an image with your chosen solid color.įill a layer or a selection with a gradual transition between two or more colors. You can use these default brushes or add some custom ones to create digital or traditional paintings, sketches, illustrations, and more. The Paint tool lets you choose from a range of different brushes, including pencils, crayons, sprays, markers, paintbrushes, basic brushes, and more. Touch up the drawings you've made using the painting tools or erase any other pixel-based layers using the Erase tools. Fill layers and selections with a solid color or gradient using the Fill tools. Use brushes to create digital, traditional, or pixel art.
#Change tools palette pixelmator pro pro
There are three different groups of painting tools in Pixelmator Pro - brushes, erasers, and fill tools. Selects object in an image as you draw over them. Selects similarly-colored areas in an image. Makes selections that snap to object edges. Makes vertical selections of a custom width.Īllows to draw polygonal, jagged selections. Makes horizontal selections of a custom height. You can work with shape-based selection tools, draw selections by hand, or use smart selection tools to select entire objects or specific colors in images. Selection tools let you define and work on a specific area of an image without changing anything outside the bounds of the selection. Press Shift ⇧ + T on your keyboard to cycle through the different type tools.Īdd text to a path or shape drawn using the Pen tool.Īdd text to a path or shape drawn using the Freeform Pen tool. Once you've added a text, you can customize it by changing its font, color, size, alignment, or spacing. You can add circular text, make text wrap around shapes or the paths you draw, and more. Use the Type tools to add and customize text in images. Use the Color Picker tool to sample colors from images, save them as swatches, create and manage your color palettes. The Slice tool lets you create individual images from layers or layer groups in your design and prepare each slice for export separately, using its own optimization settings.
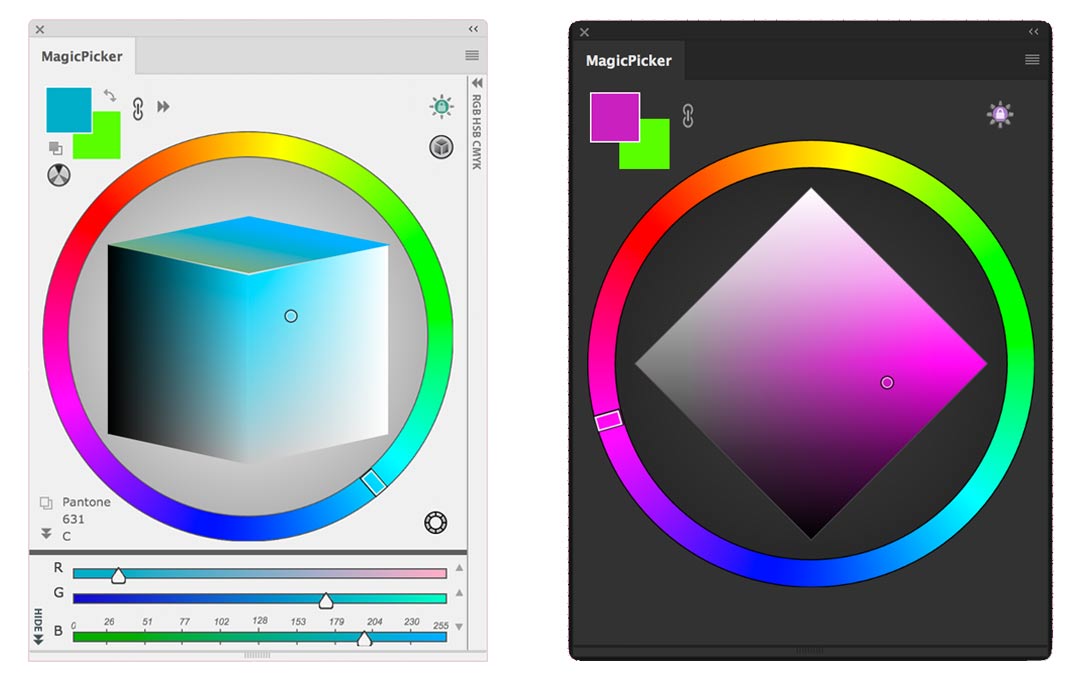
Use the Crop tool to crop and straighten images. Use the Hand tool to scroll and pan an image when zoomed in. The Zoom tool lets you easily zoom and navigate an image. With the Arrange tool selected, you can also click Transform at the bottom of the Tool Options pane to transform layers in other ways - for example, stretch, skew, adjust perspective or resize using special algorithms. Use the Arrange tool to move, rotate, resize, or change the position of layers in a document. You can also adjust layer transparency or the way layers blend with other layers. The Style tool can be used to customize the look of layers by adding fills, strokes, shadows, and inner shadows. See Customize the Tools sidebar to learn more. You can also move tools out of their assigned groups onto the Tools sidebar as standalone tools. To select a different tool from a group, click the currently selected tool again, force click, or Control ⌃ – click a tool group. Some of the tools in the Tools sidebar are grouped. To start using a tool, click to select it in the Tools sidebar or the Pixelmator Pro has more than 40 image editing tools for retouching, reshaping, painting, drawing, adding shapes, text, styles, and effects, adjusting colors, selecting image areas, moving and arranging elements.


 0 kommentar(er)
0 kommentar(er)
